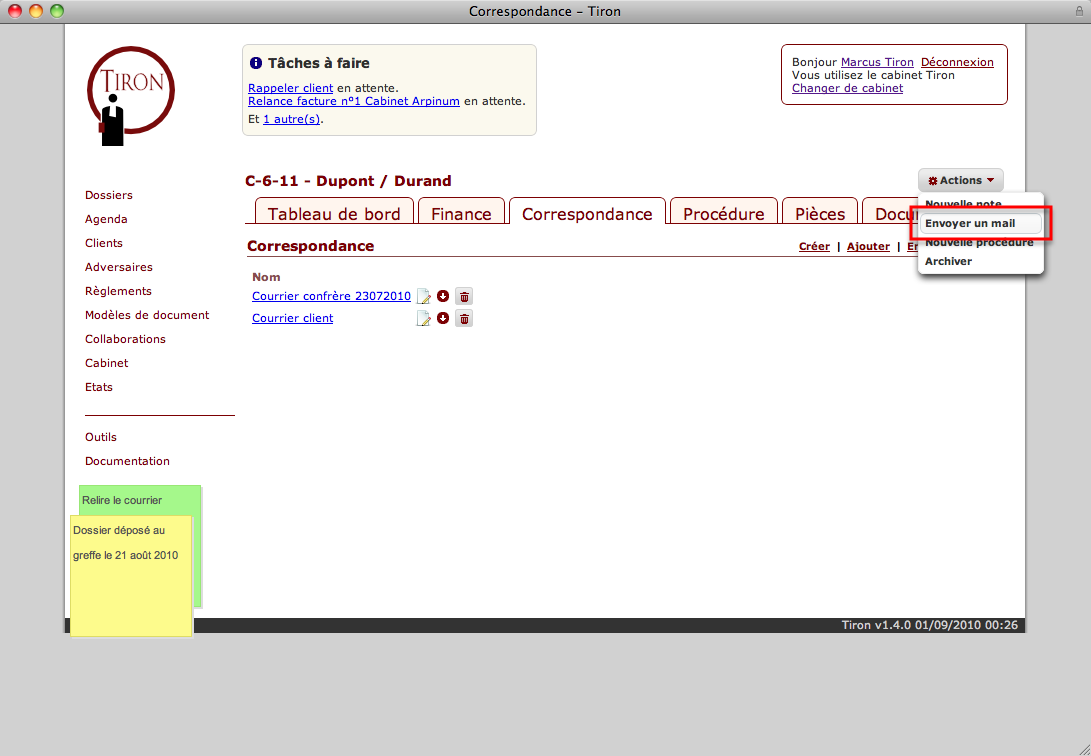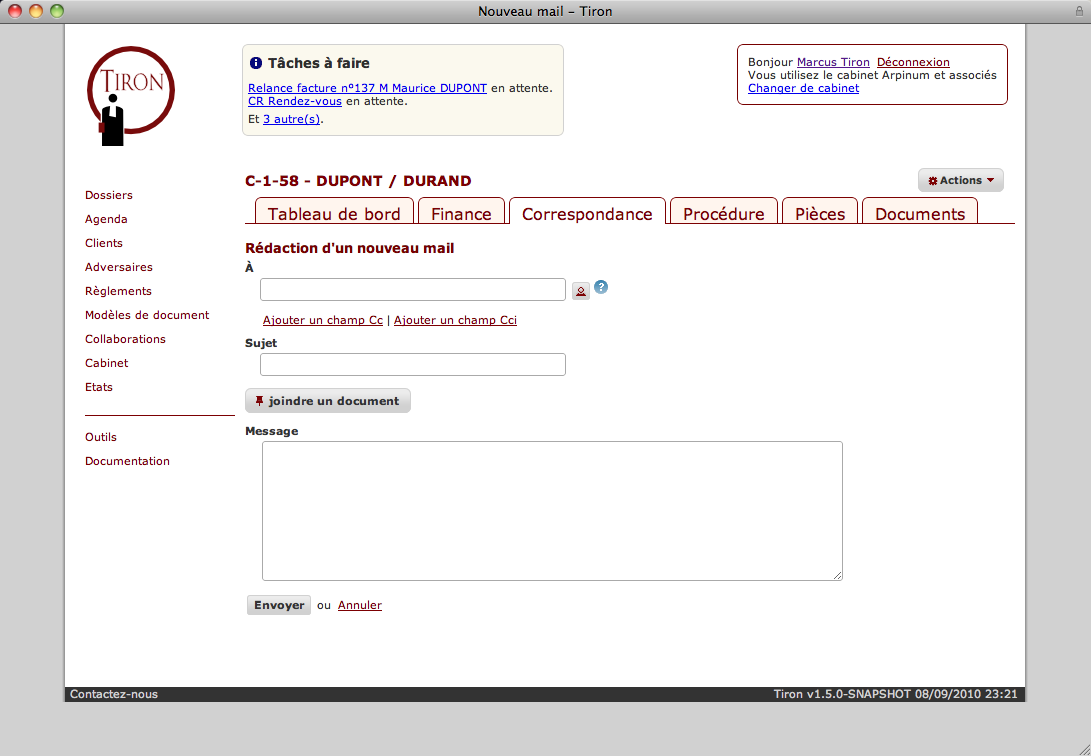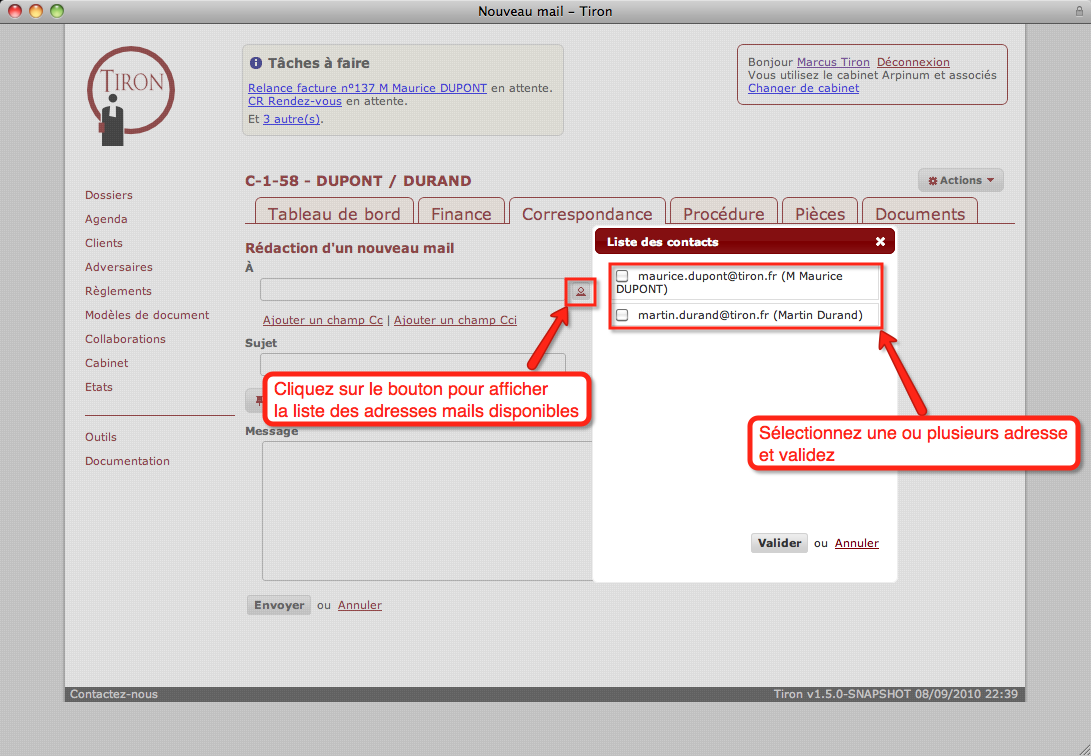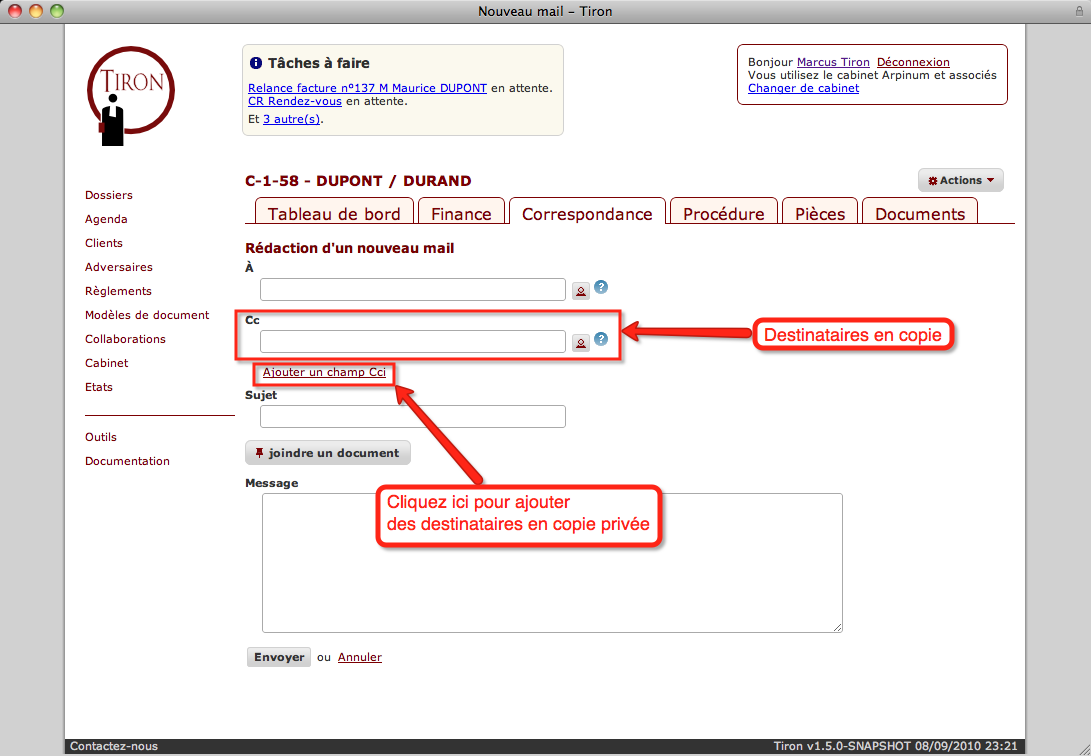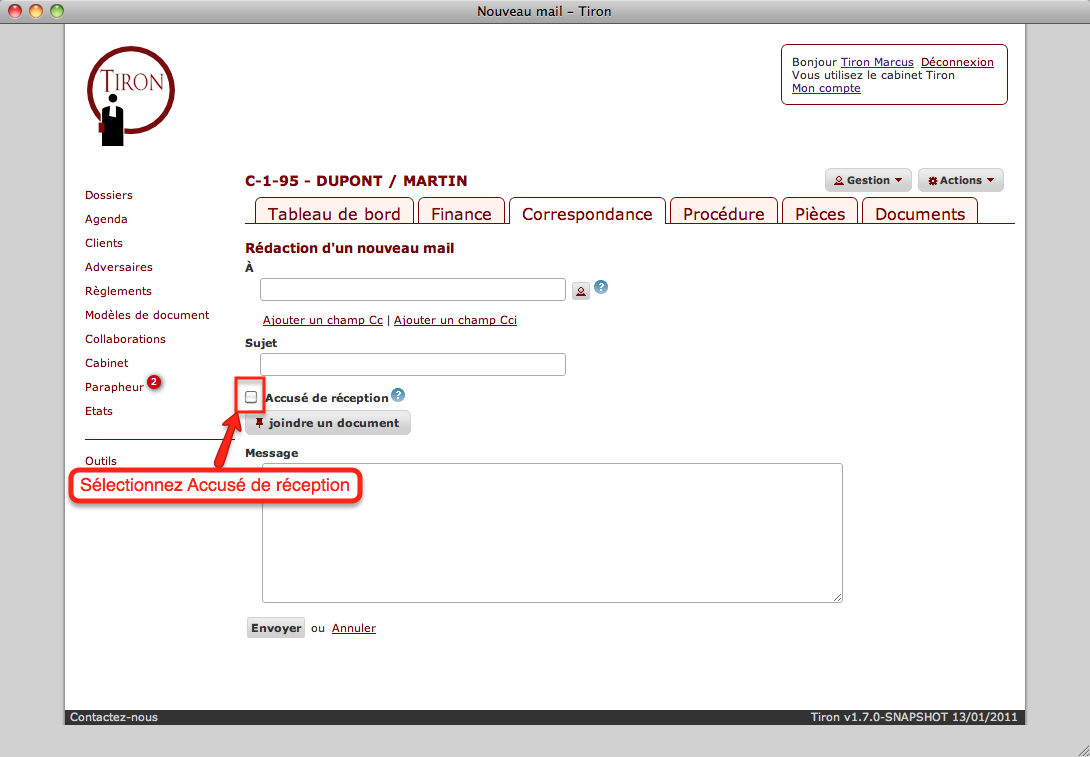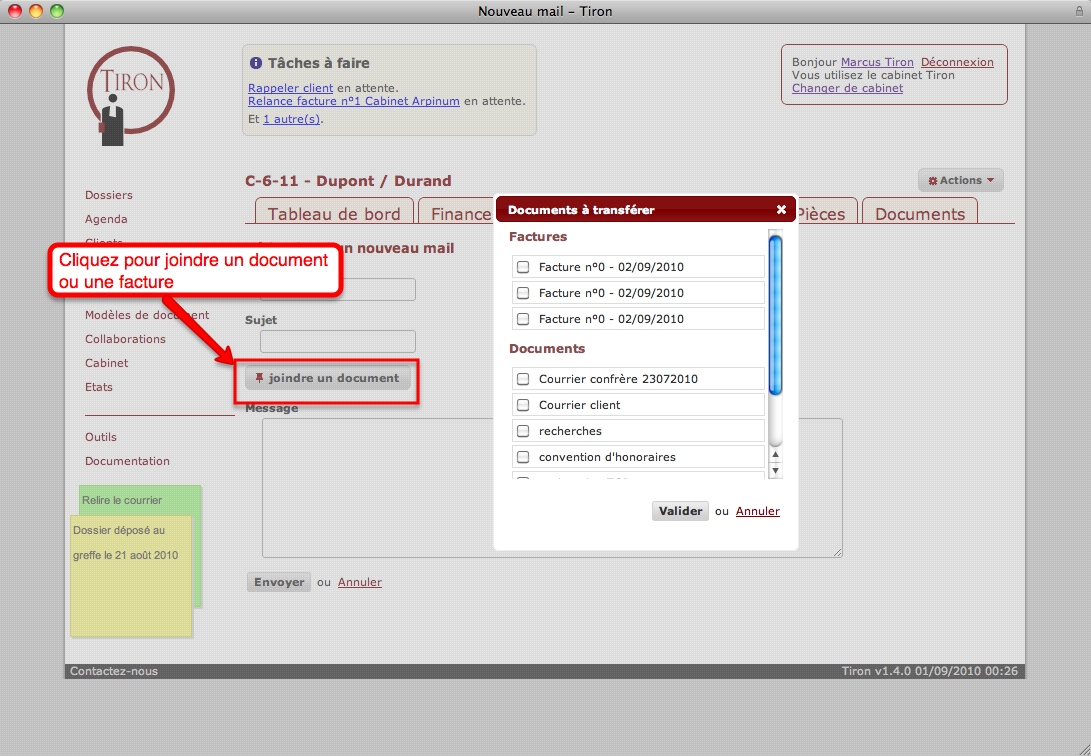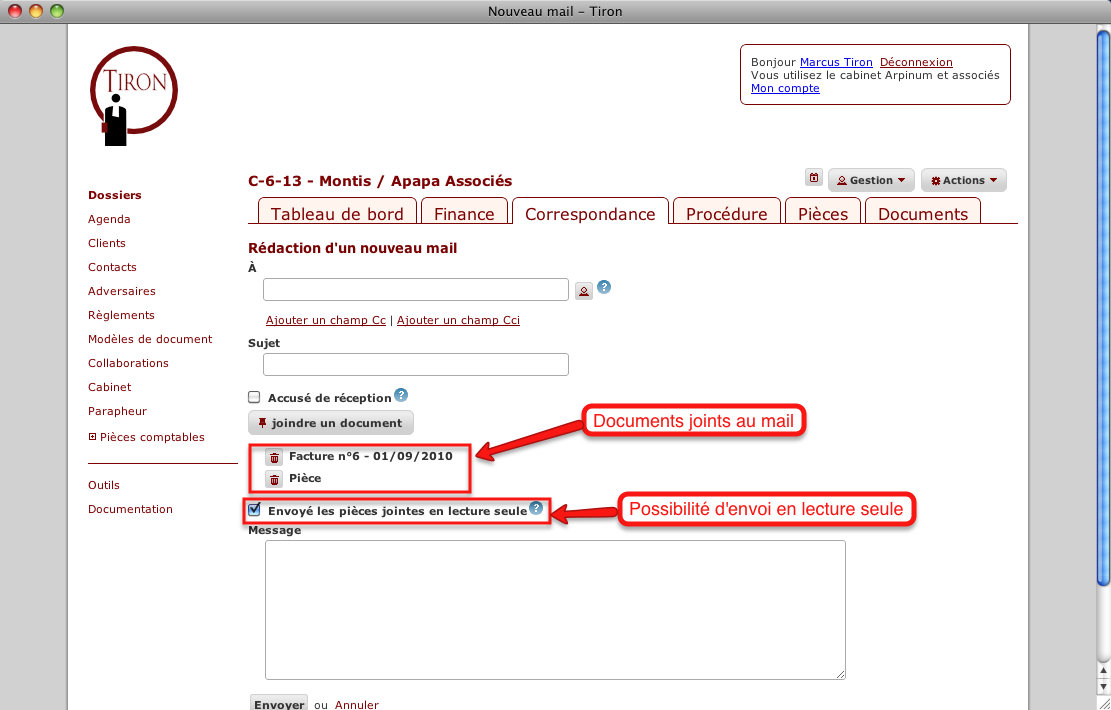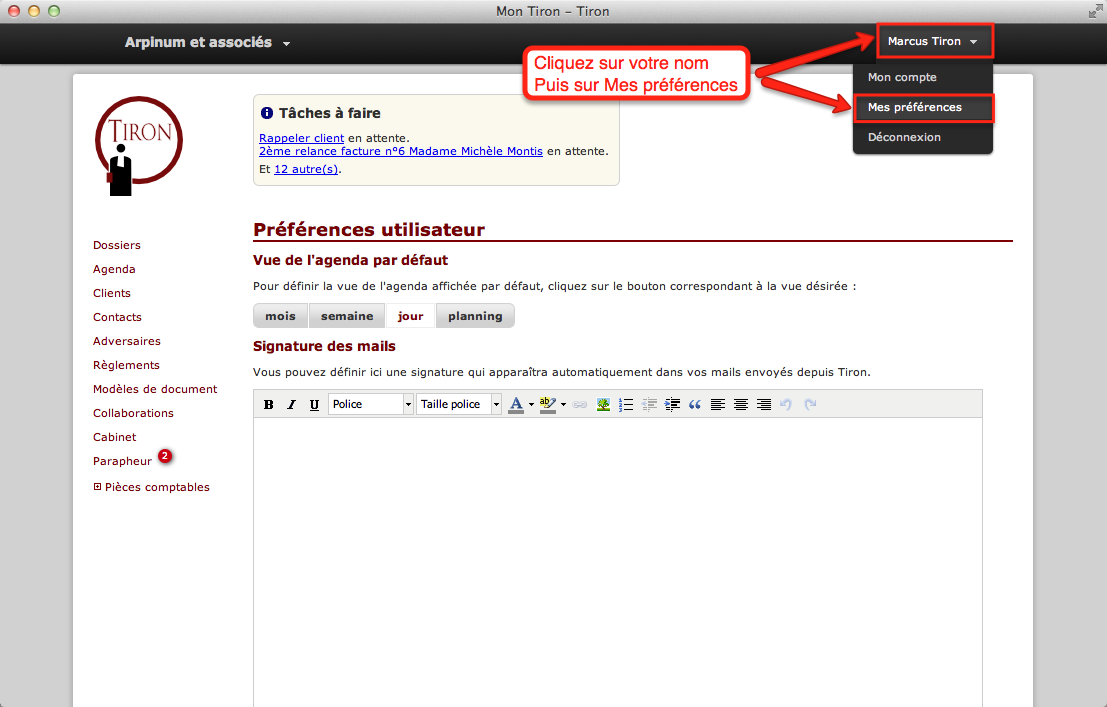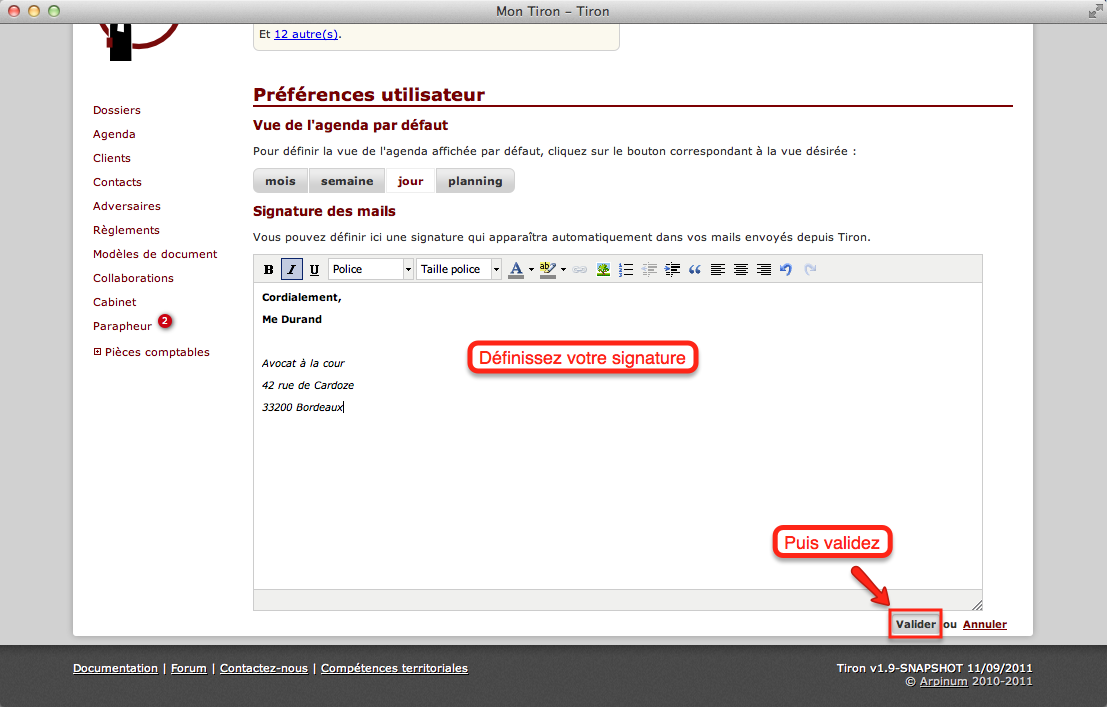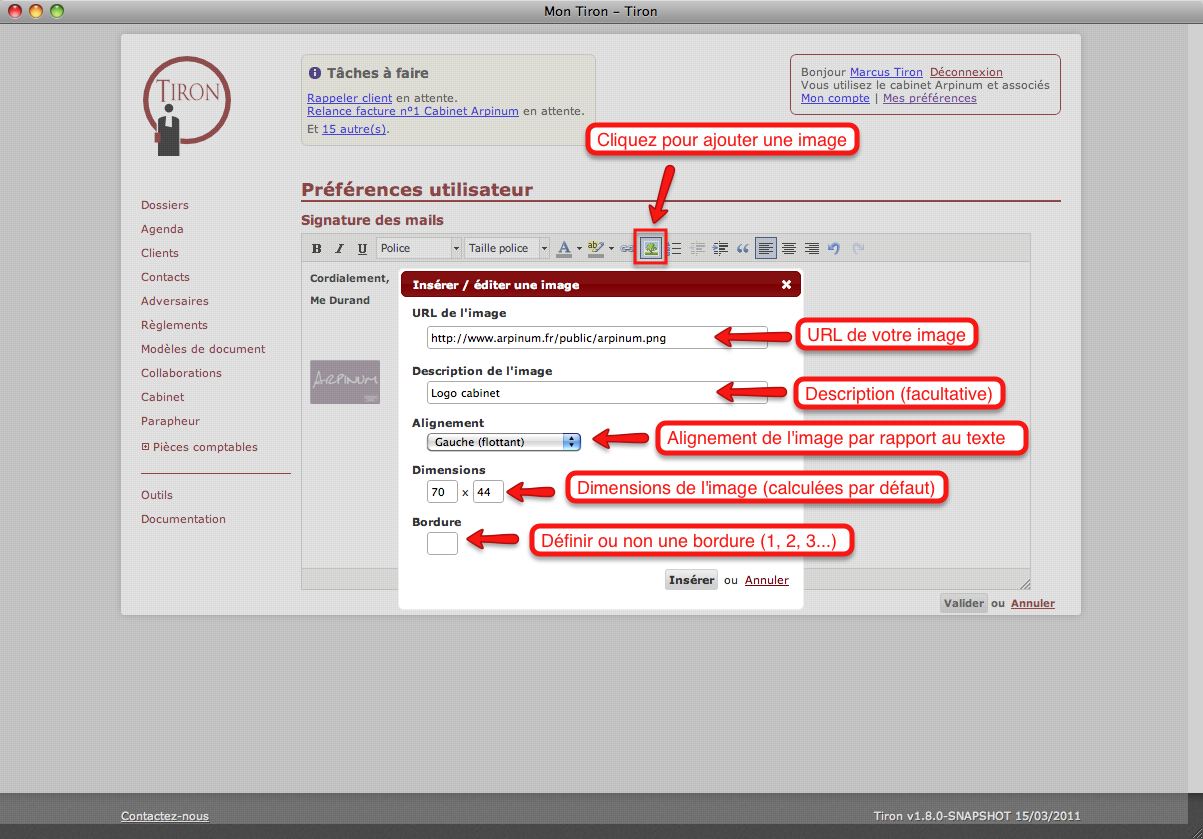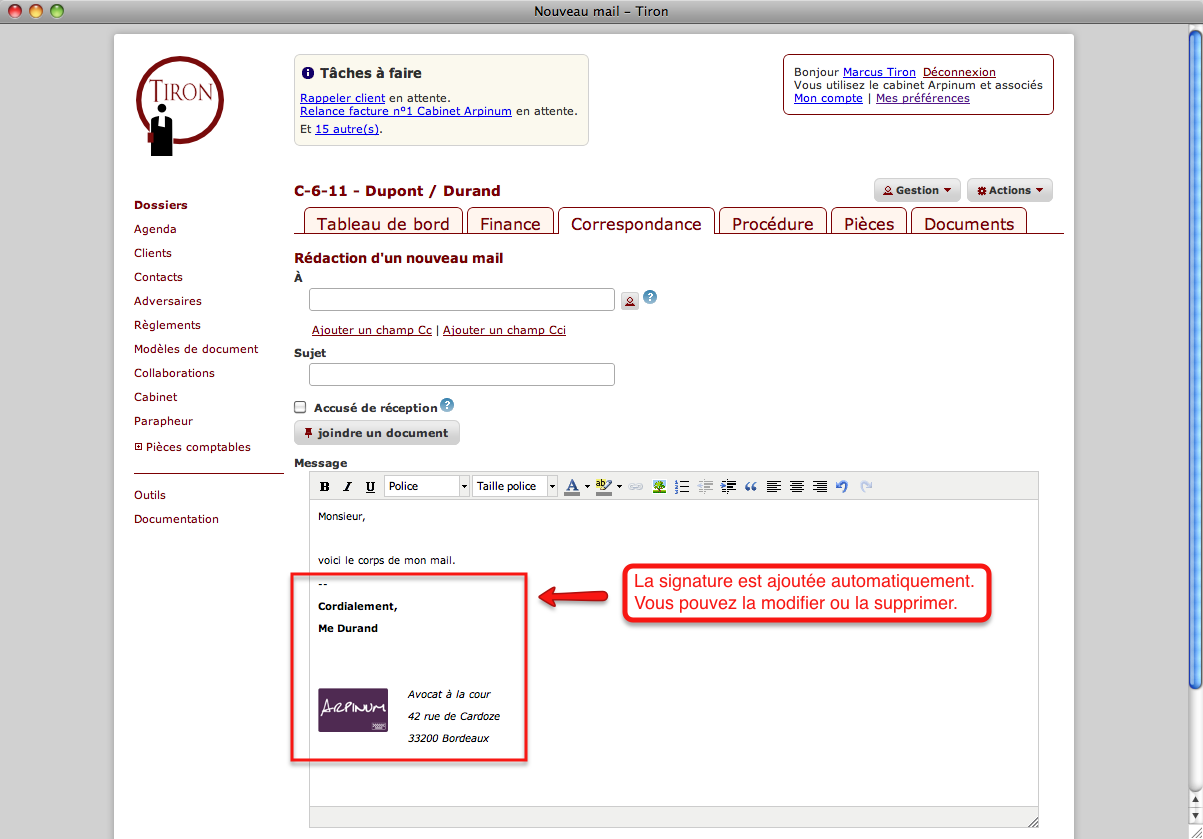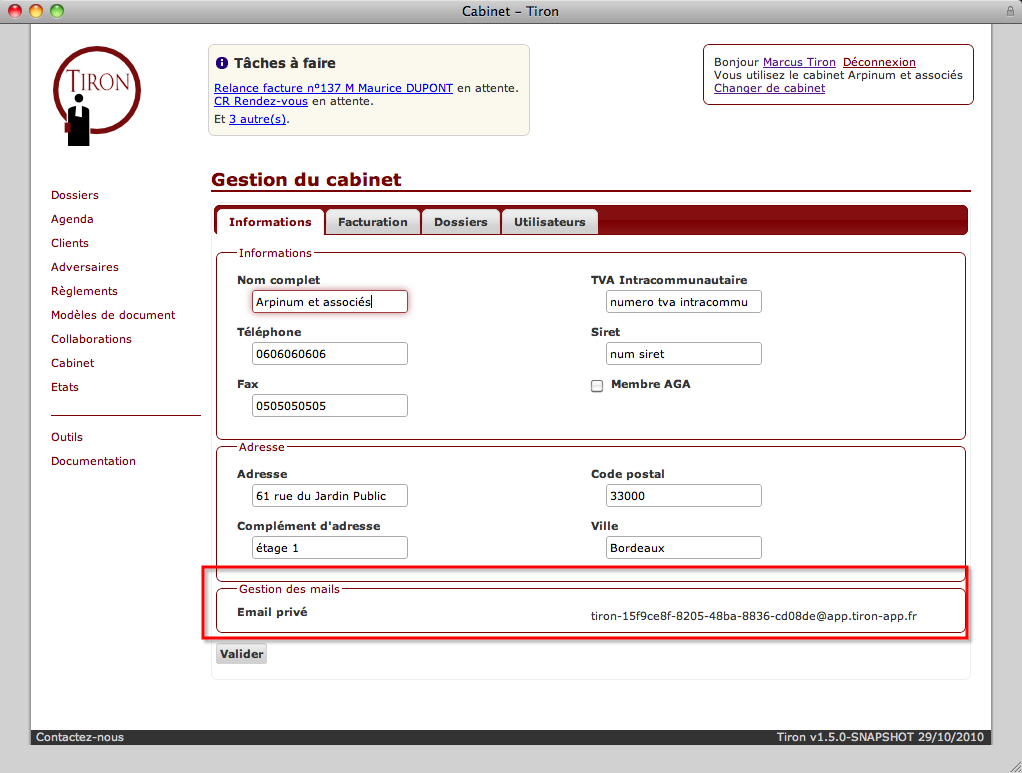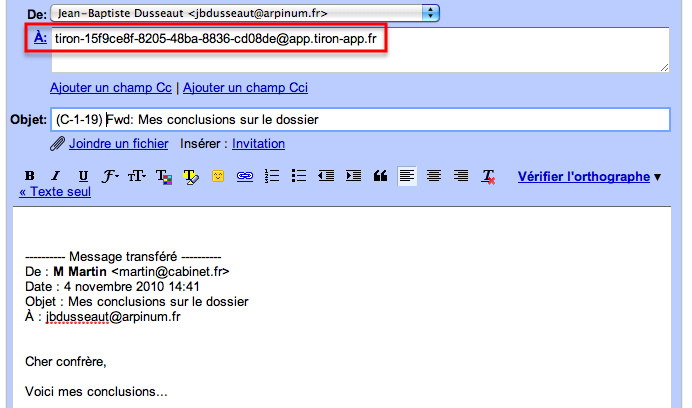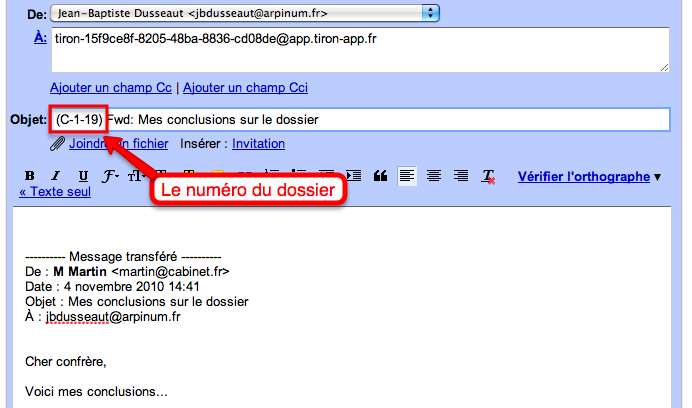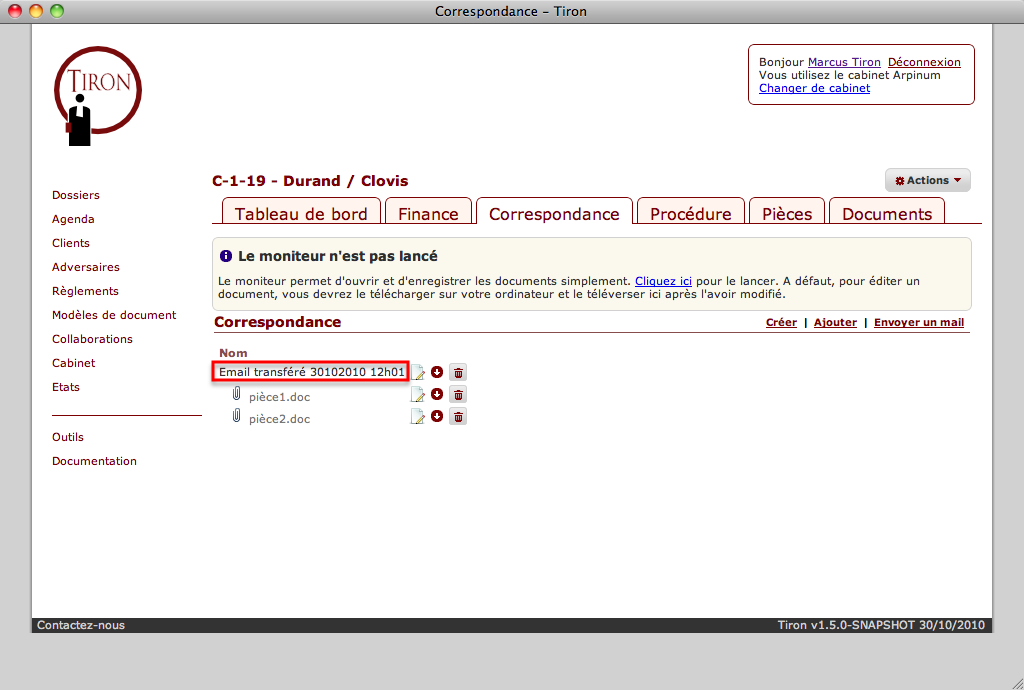Outils pour utilisateurs
Table des matières
Mails
1. Envoi de mails
1. Envoyer un mail
L'envoi de mail est accessible depuis le dossier. Pour accéder à la page d'envoi de mail, cliquez simplement sur “Actions”, puis “Envoyer un mail”
Vous pouvez aussi accéder à cette page en cliquant sur le lien “Envoyer un mail” de la cote correspondance.
2. Utiliser les adresses mails des contacts
Vous pouvez utiliser les adresses mails des contacts du dossier. Cliquez sur le bouton à côté du champ 'A'.
3. Ajouter des destinataires en copie et copie cachée
Vous pouvez ajouter des destinataires en copie et copie cachée sur vos mails. Pour ce faire, cliquez simplement sur les liens dédiés situés en dessous du champ 'A'.
La saisie des adresses et l'utilisation des adresses mails des contacts sont les mêmes que pour un destinataire classique.
4. Demander un accusé de réception
Vous pouvez demander la réception d'un accusé lors de l'ouverture du mail. Pour cela, sélectionnez simplement “Accusé de réception”.
Attention, vous ne recevrez un accusé de réception que si le logiciel de votre destinataire gère les accusés de réception et qu'il accepte de vous notifier la lecture du mail.
5. Envoyer un document ou une facture par mail
Vous pouvez envoyer n'importe quel document ou facture par email depuis Tiron. Cliquez sur le bouton “joindre un document” pour sélectionner les documents et factures à joindre au mail.
Si vous sélectionnez “Envoyer les pièces jointes en pdf”, les documents doc et odt seront envoyés en pdf.
2. Définir une signature de mail
Vous pouvez définir une signature qui apparaitra sur les mails que vous enverrez depuis Tiron. Elle est propre à un utilisateur.
Pour la saisir, cliquez sur votre nom dans le bandeau du haut, puis sur le lien “Mes préférences”. Une fois validée, elle sera automatiquement ajoutée lors de la rédaction d'un mail. Notez que vous pourrez tout de même la modifier à ce moment là.
Vous pouvez aussi utiliser une image dans votre signature. Pour cela, il vous sera nécessaire de saisir son URL. Ceci sous-entend que votre image doit être hébergée sur le web, sur votre site web par exemple.
3. Transfert de mails
1. Transférer un mail
Vous pouvez sauvegarder un mail que vous avez reçu dans un de vos dossiers. Pour cela, ouvrez le mail dans votre client mail usuel et utilisez la fonction transférer. Il faut envoyer le mail à l'adresse privée du cabinet et saisir le numéro du dossier de destination entre parenthèses dans le titre du message.
2. Adresse mail privée
Afin de sauvegarder un mail, vous devez le transférer en utilisant l'adresse mail privée du cabinet. Pour visualiser cette adresse, allez sur la page “Gestion du cabinet” depuis le lien “Cabinet” du menu. L'adresse est disponible dans la section “Gestion des mails”.
Copiez puis collez cette adresse dans le champ destinataire de votre client mail usuel.
Cette adresse est dédiée à votre cabinet et ne changera pas. Pour faciliter les prochains transferts, vous pouvez l'enregistrer dans les contacts de votre client mail.
3. Transférer vers un dossier
Le mail transféré est sauvegardé dans un dossier en particulier. Pour choisir ce dossier, saisissez son numéro entre parenthèses dans le titre du mail.
Une fois le mail transféré, il apparaitra dans la côte “Correspondance” de votre dossier.