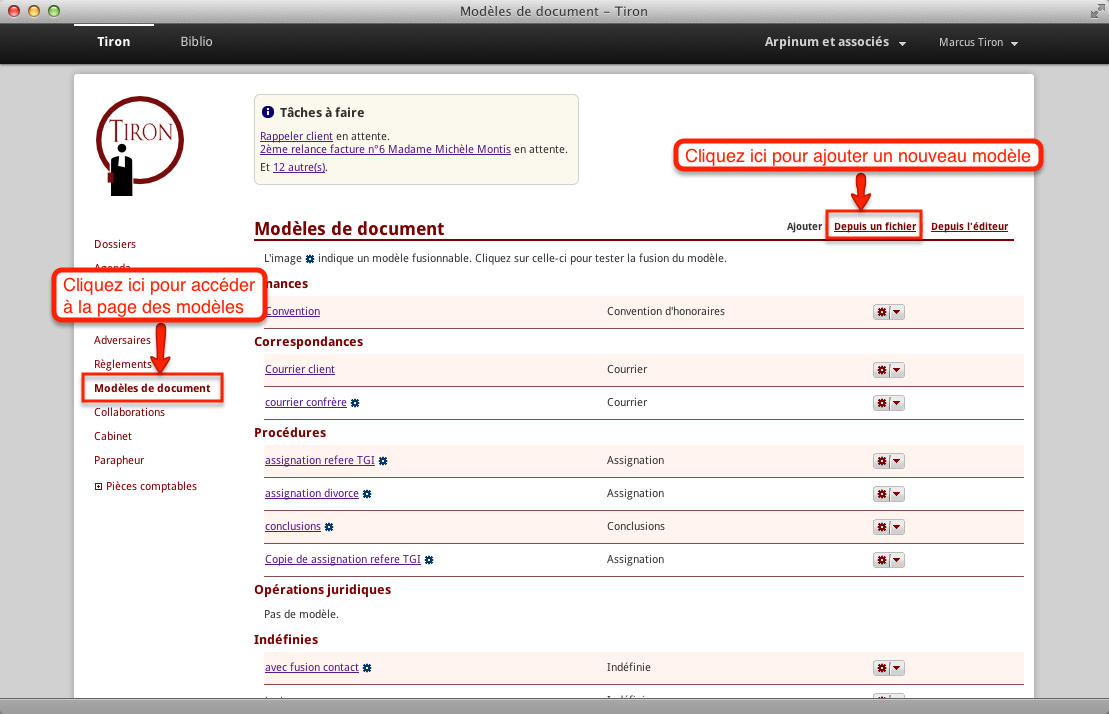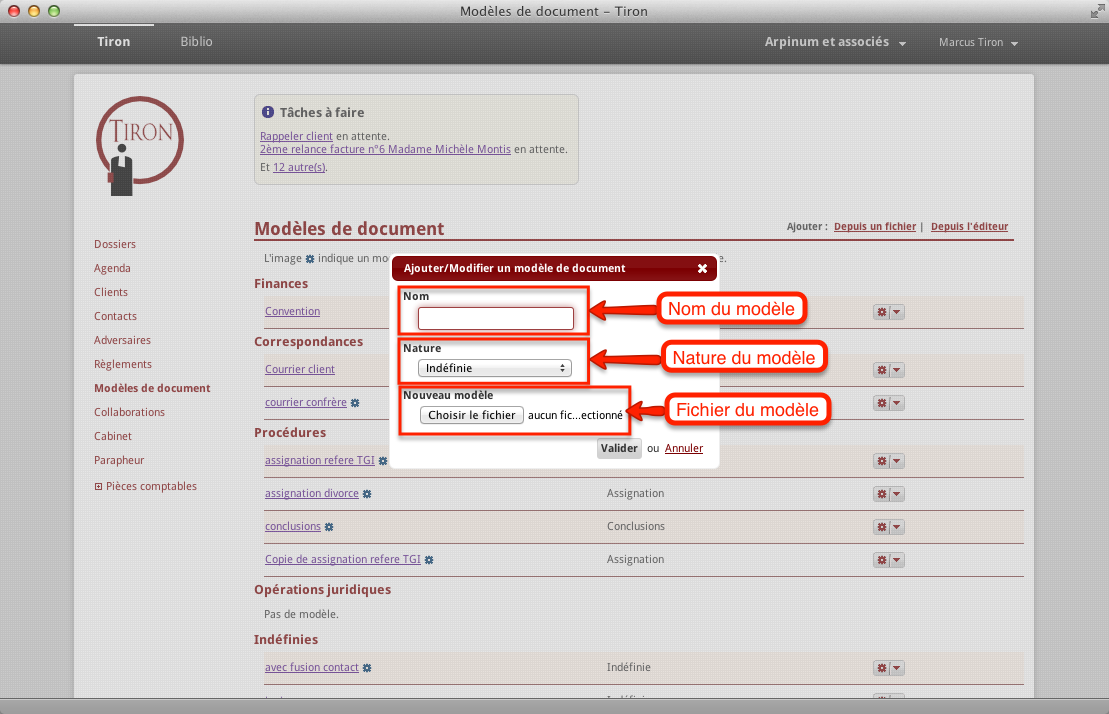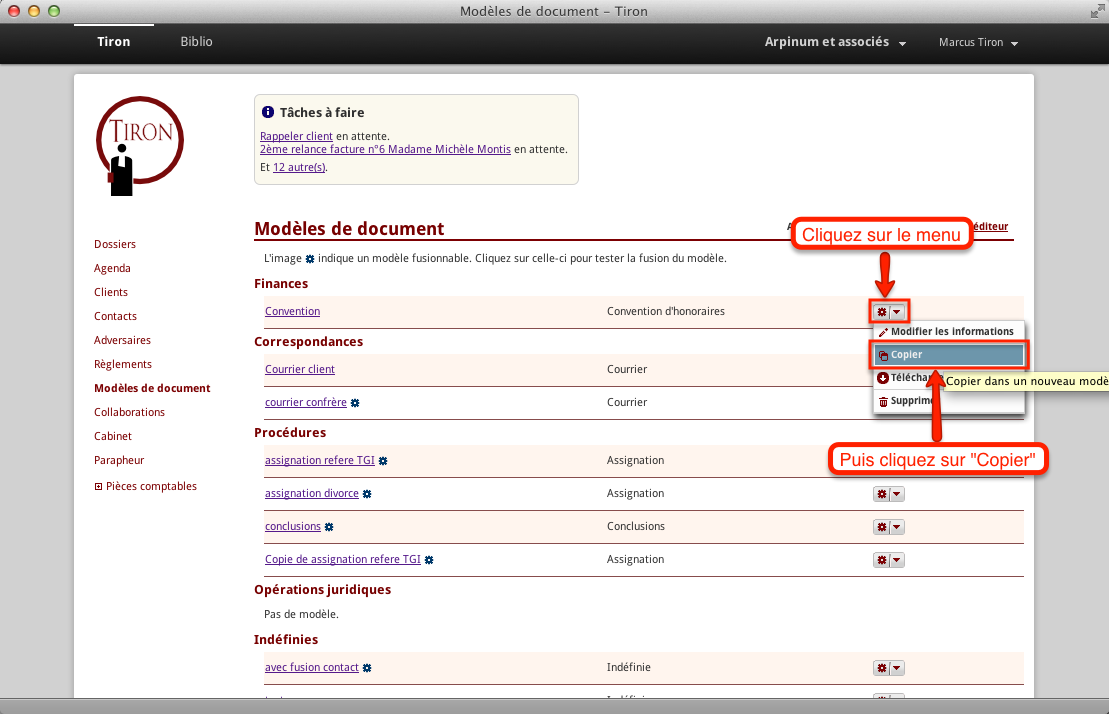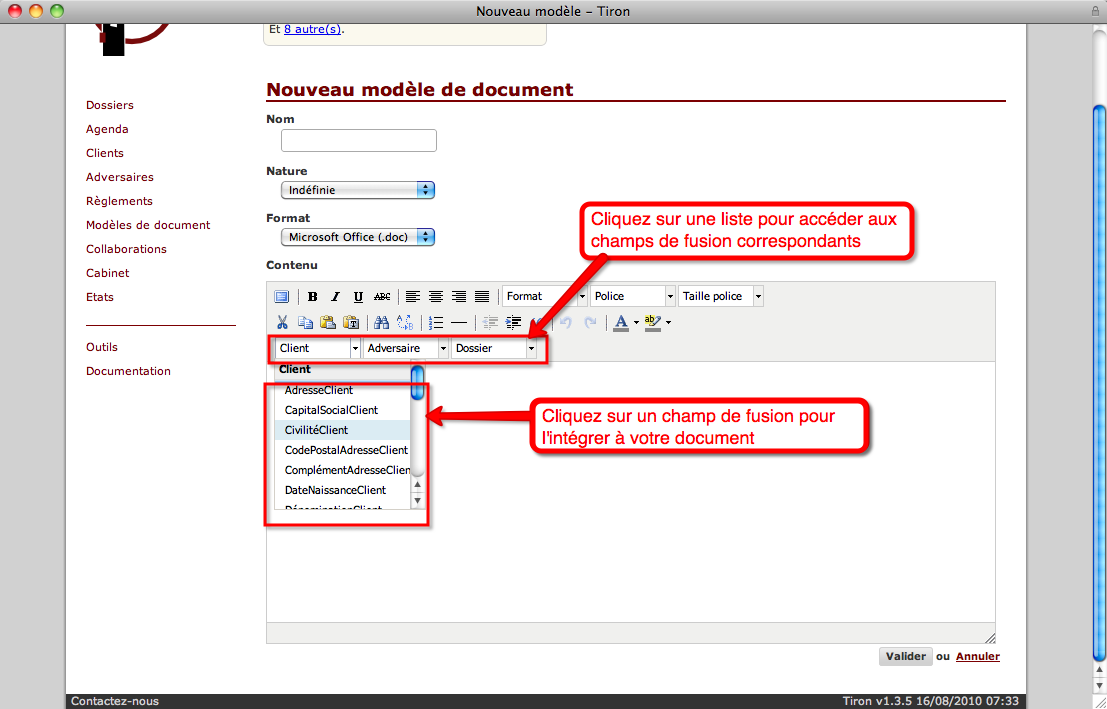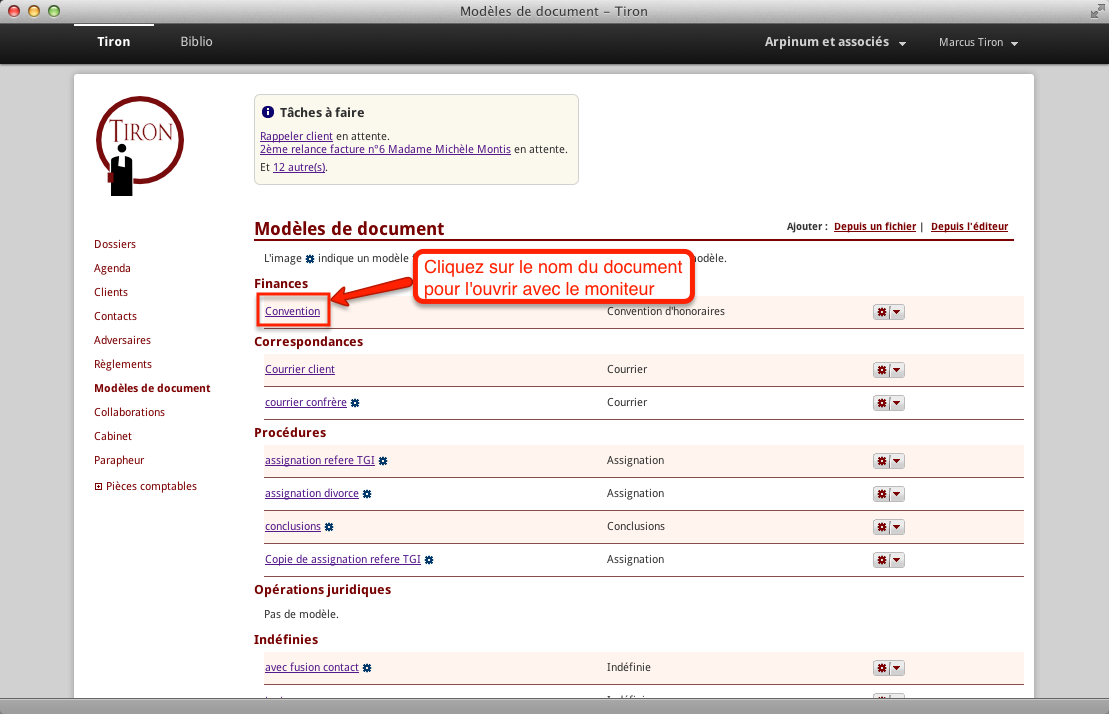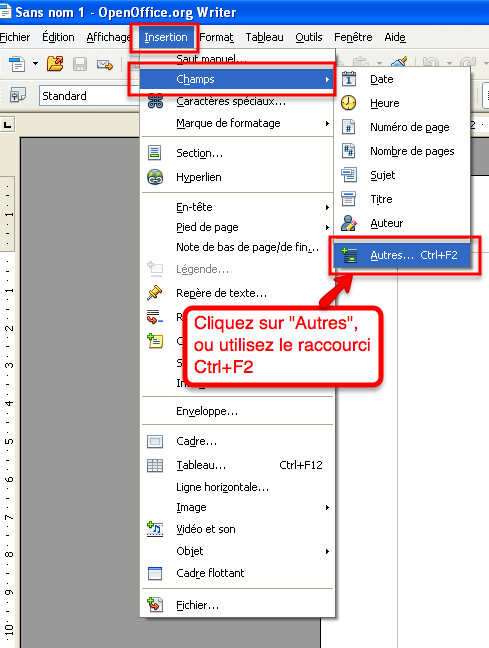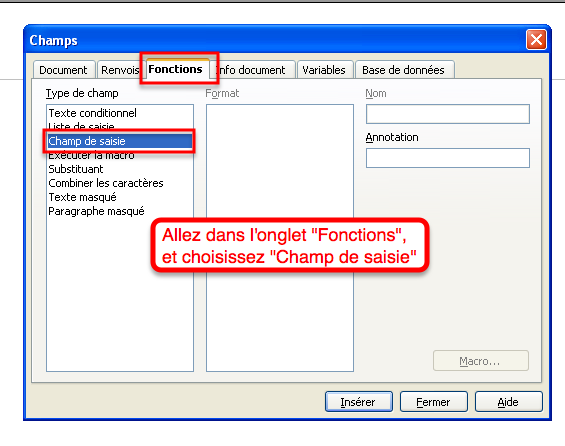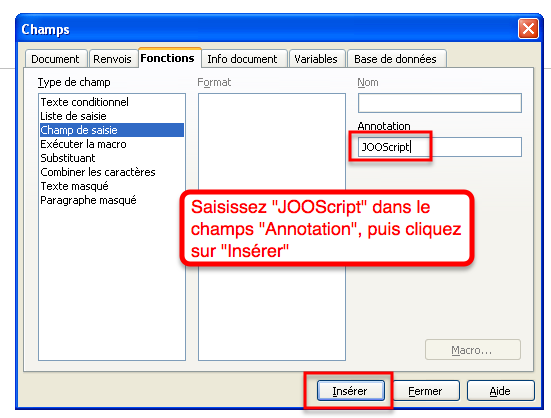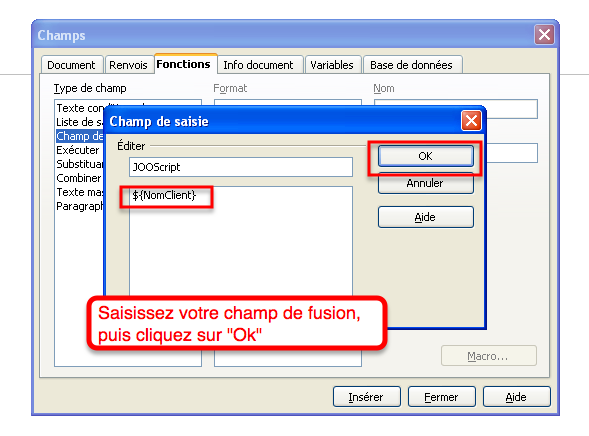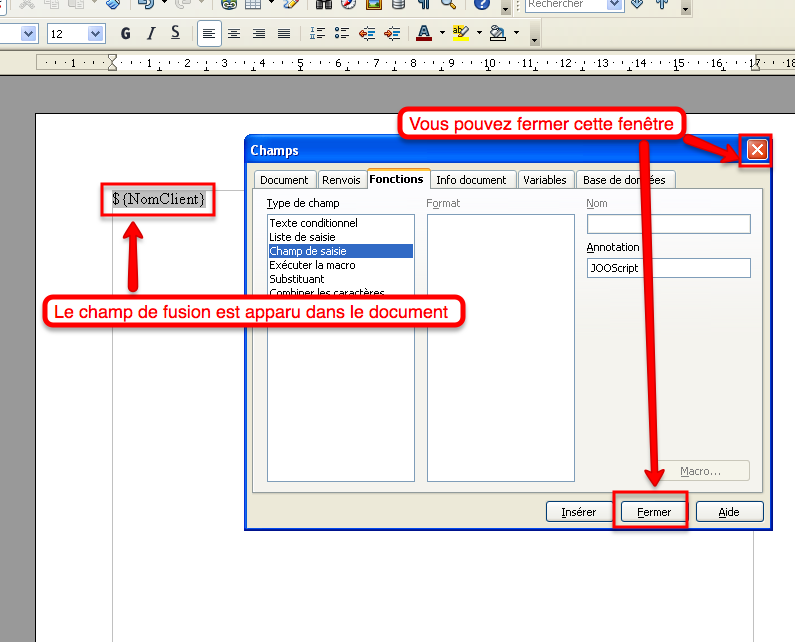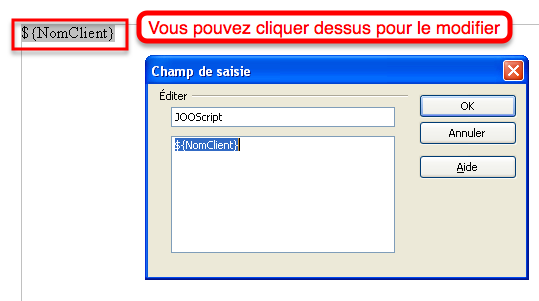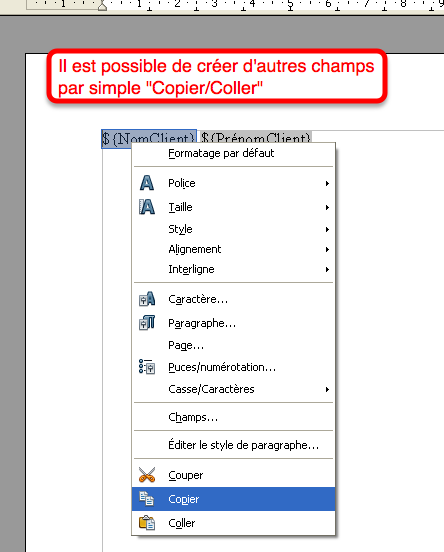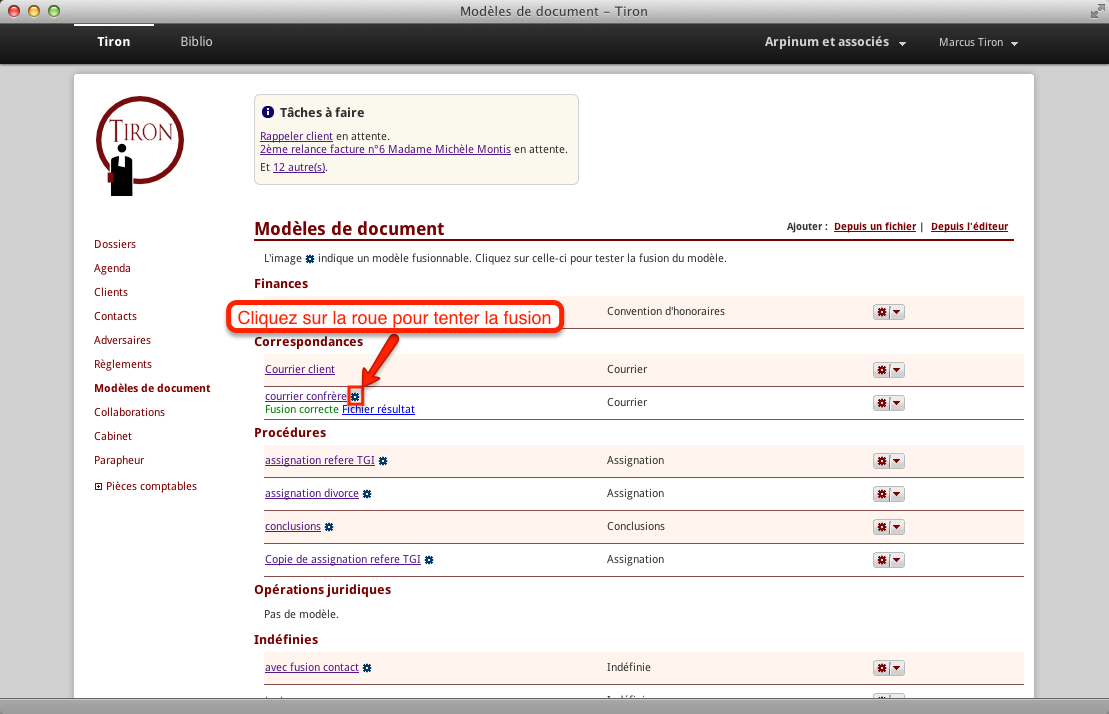Outils pour utilisateurs
Table des matières
Modèles de document
Les modèles de document permettent de créer des documents pré-remplis simplement.
1. Créer un modèle de document depuis un fichier
Vous pouvez créer un modèle de document depuis un de vos fichiers. Tiron supporte n'importe quel format, mais la fusion n'est disponible que pour les formats doc et odt.
Pour le créer, cliquez sur le lien “Modèles de document” dans le menu de gauche puis sur “Ajouter”.
2. Copier un modèle de document
Vous pouvez créer un nouveau modèle par copie d'un ancien modèle. Cette action est disponible dans le menu associé à chaque modèle, à la droite du nom.
3. Créer un modèle de document depuis l'éditeur
Vous pouvez créer un nouveau modèle à l'aide de l'éditeur intégré. Même s'il ne propose pas toutes les fonctionnalités d'un logiciel traditionnel, il offre l'avantage de faciliter la création de modèles fusionnables en proposant la liste de tous les champs de fusion disponibles. Une bonne utilisation peut être par exemple de se servir de l'éditeur pour placer les champs de fusion, et faire le squelette de la mise en page, puis de faire les finitions dans votre logiciel favori.
L'éditeur permet de sauvegarder ses modèles en fichier .doc ou bien .odt.
4. Modifier les informations d'un modèle de document
Pour modifier les informations d'un modèle de document, cliquez sur le bouton menu associé au modèle puis sur “Modifier les informations”. Vous pouvez modifier son nom, sa nature ainsi que le fichier associé.
5. Modifier le contenu d'un modèle de document avec le moniteur
Pour modifier le contenu d'un document, cliquez sur le nom du modèle, il s'ouvrira alors automatiquement avec le moniteur.
Tout comme pour les documents des dossiers, l'enregistrement se fera automatiquement sur les serveurs Tiron quand vous sauvegarderez le document.
6. Utiliser des champs de fusions dans un modèle de document
Dans un modèle .doc ou .odt, il est possible de positionner des champs de fusion qui seront remplacés dynamiquement lors de la création d'un document.
Pour pouvoir utiliser un tel champ il faut écrire dans le modèle : ${NomDuChamp}. Par exemple, voici comment afficher la dénomination du client ainsi que sa ville dans une phrase : Mon client s'appelle ${DénominationClient} et habite ${VilleAdresseClient}.
6.1 Utilisation évoluée dans OpenOffice et LibreOffice
Si vous utilisez OpenOffice ou LibreOffice pour faire vos modèles au format odt, vous pouvez utiliser leur technique spécifique de gestion de champs de saisie. Voici en quelques images la procédure à suivre :
L'avantage principale de cette technique est d'éviter toute erreur de fusion lors d'apparitions de style au milieu des champs de fusion.
7. Tester la fusion d'un modèle de document
Une petite “roue” apparaîtra à côté d'un modèle fusionnable. Pour tester la fusion de ce modèle, il vous suffit de cliquer sur cette roue, vous aurez alors instantanément le résultat.
Un message vous indiquera si la fusion est correcte, et le cas échéant de télécharger le fichier résultat de cette fusion.