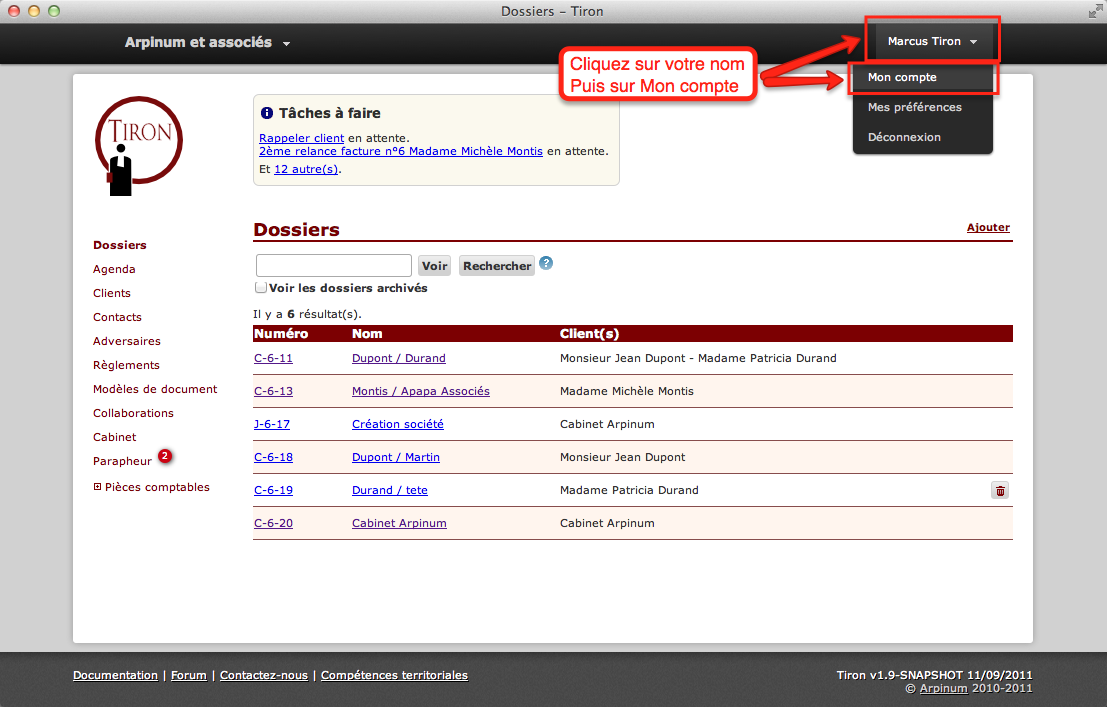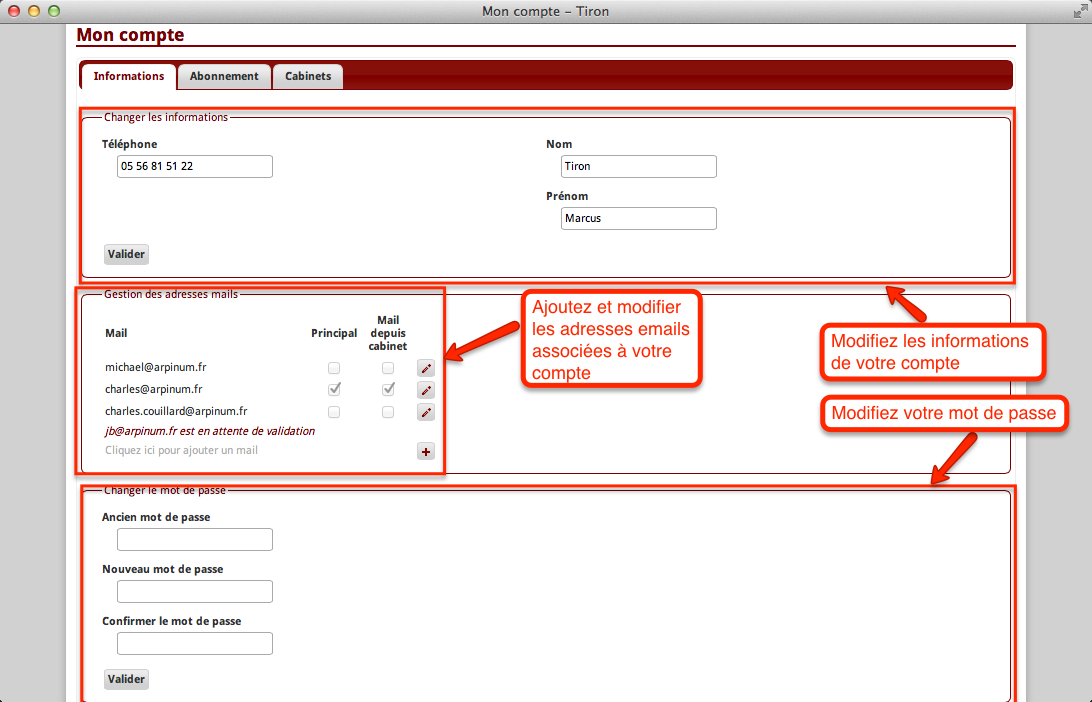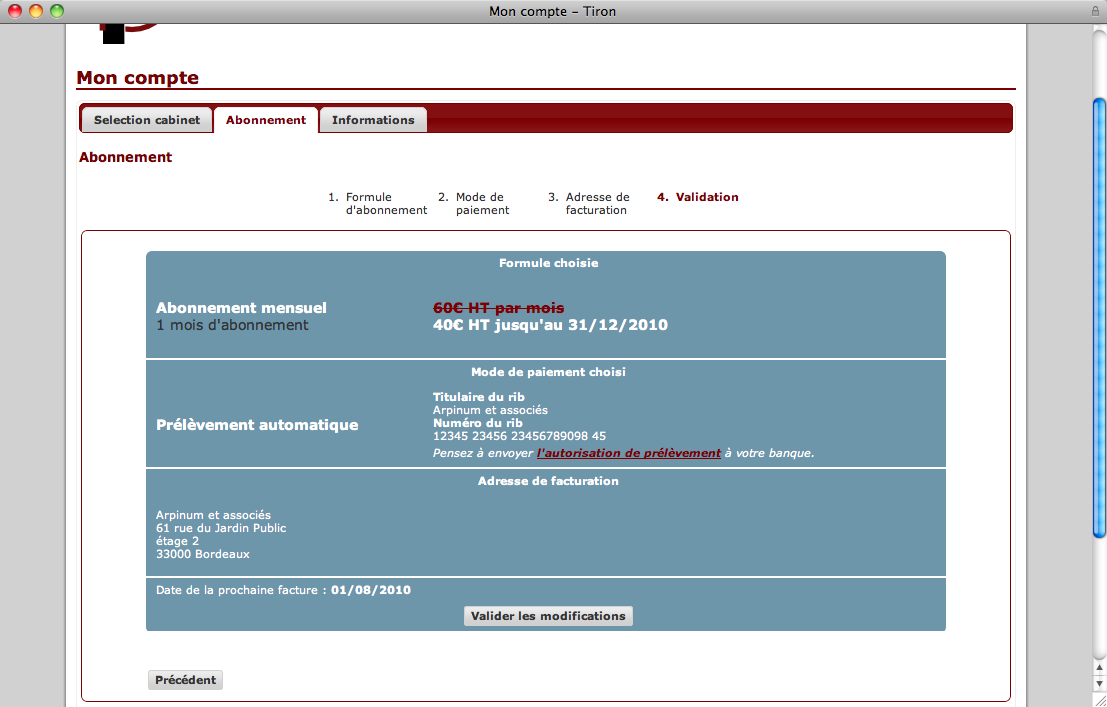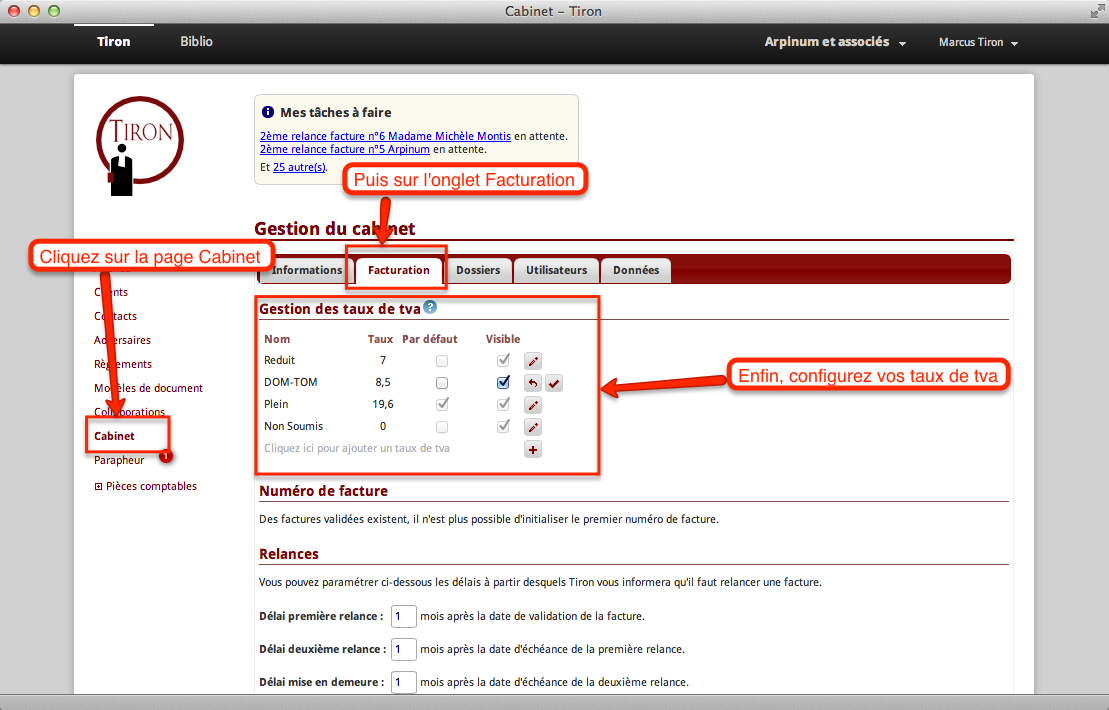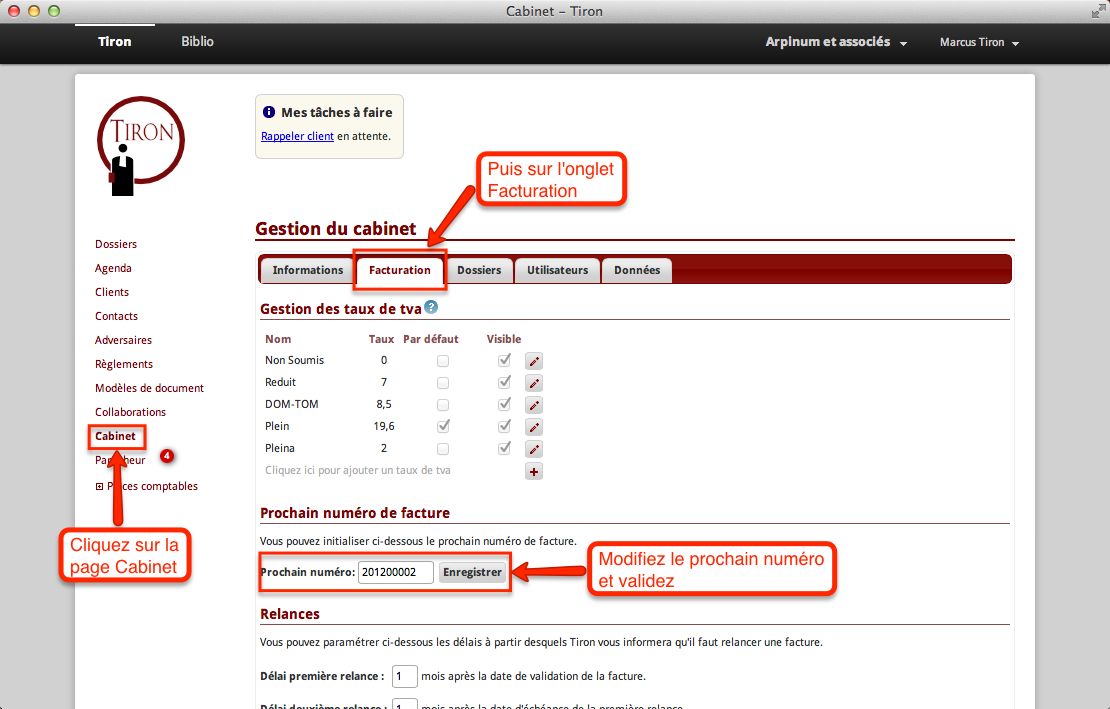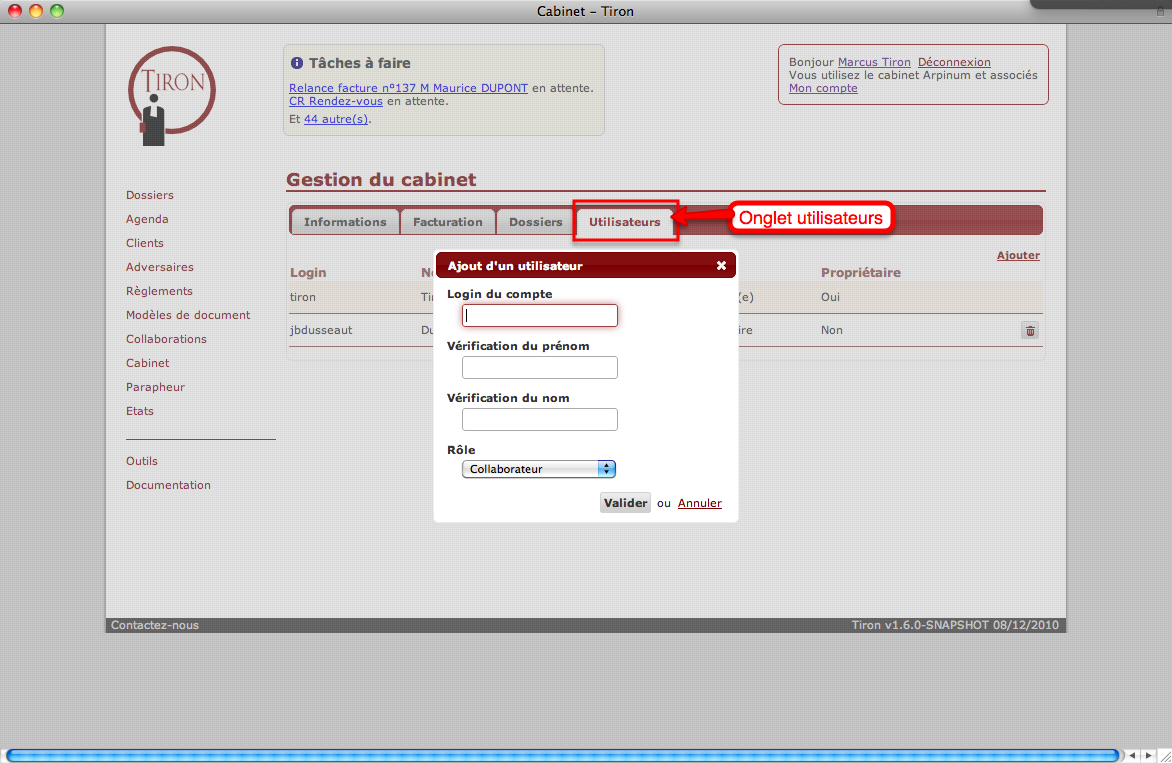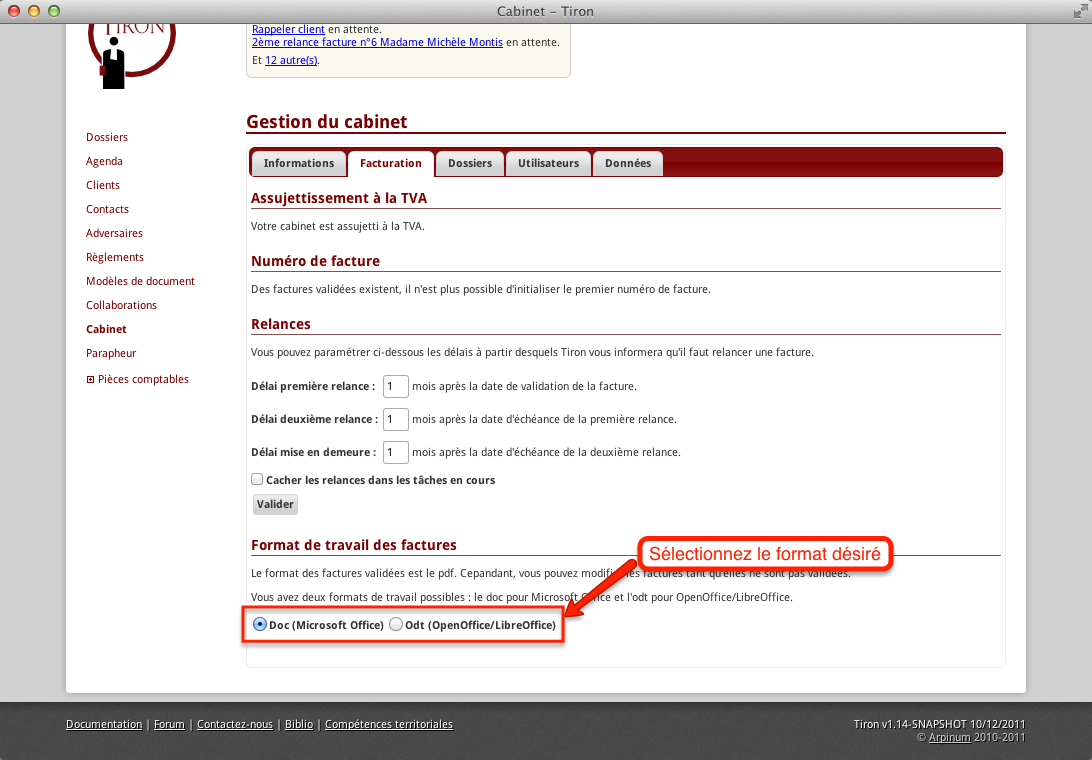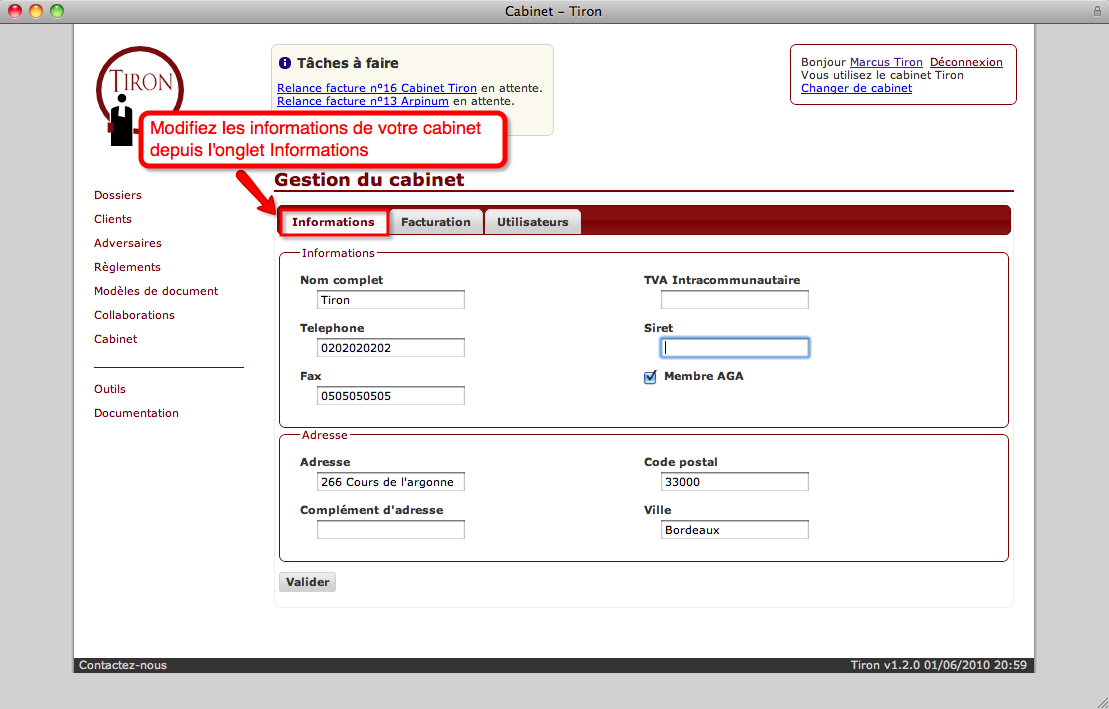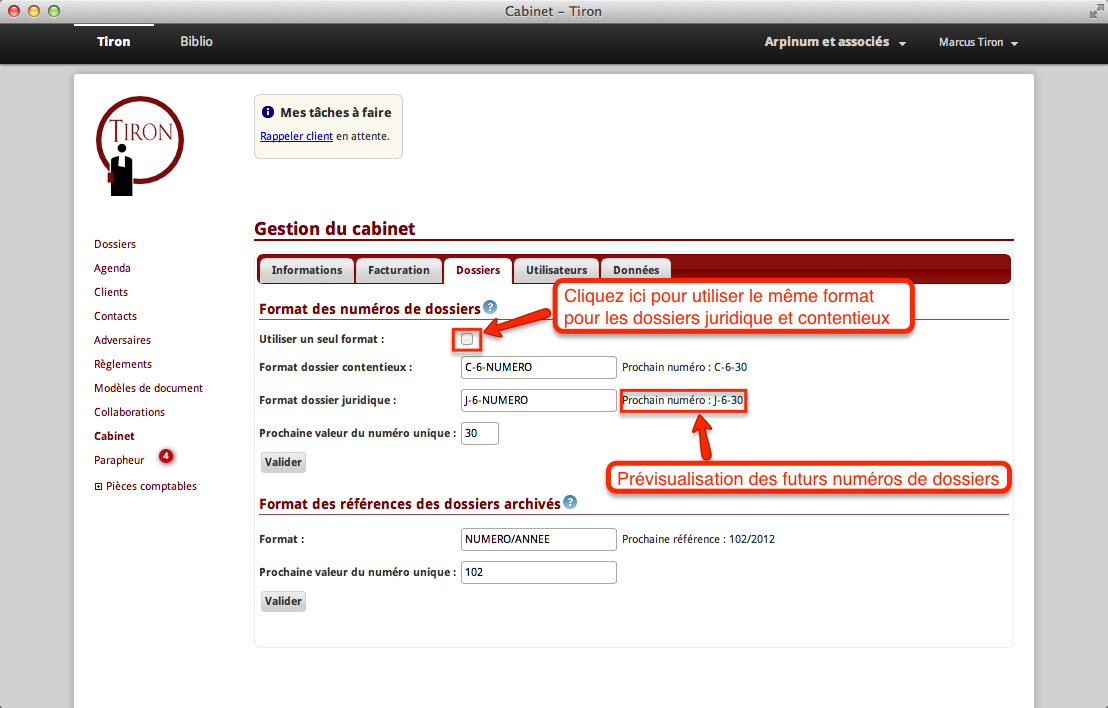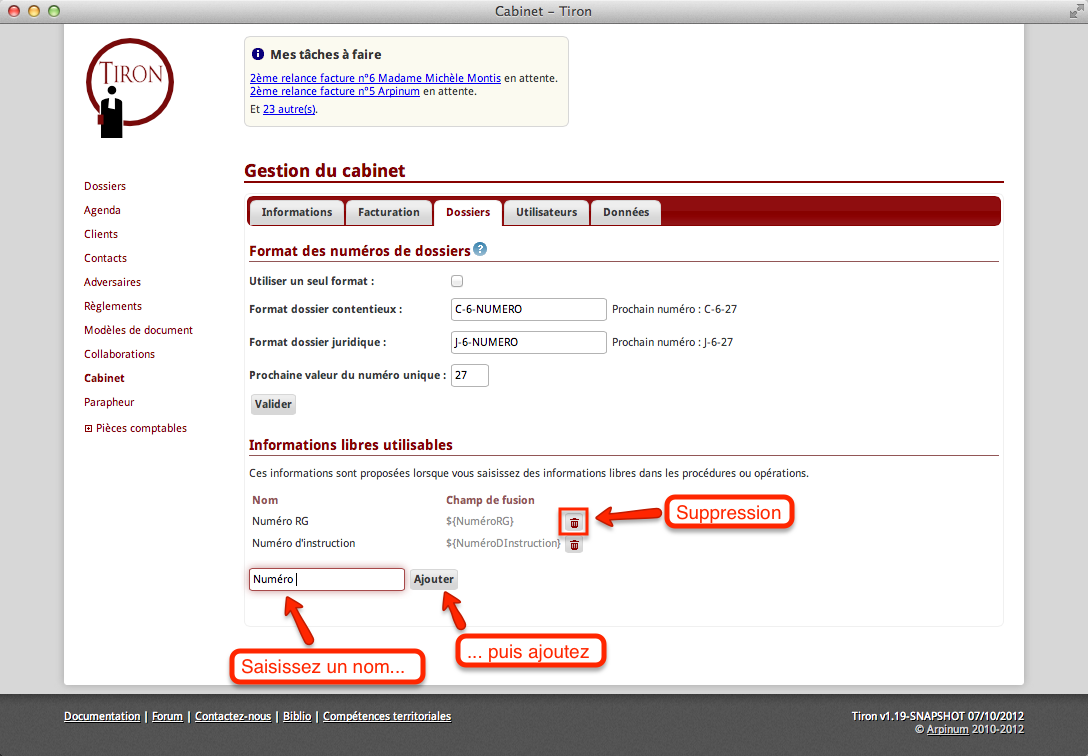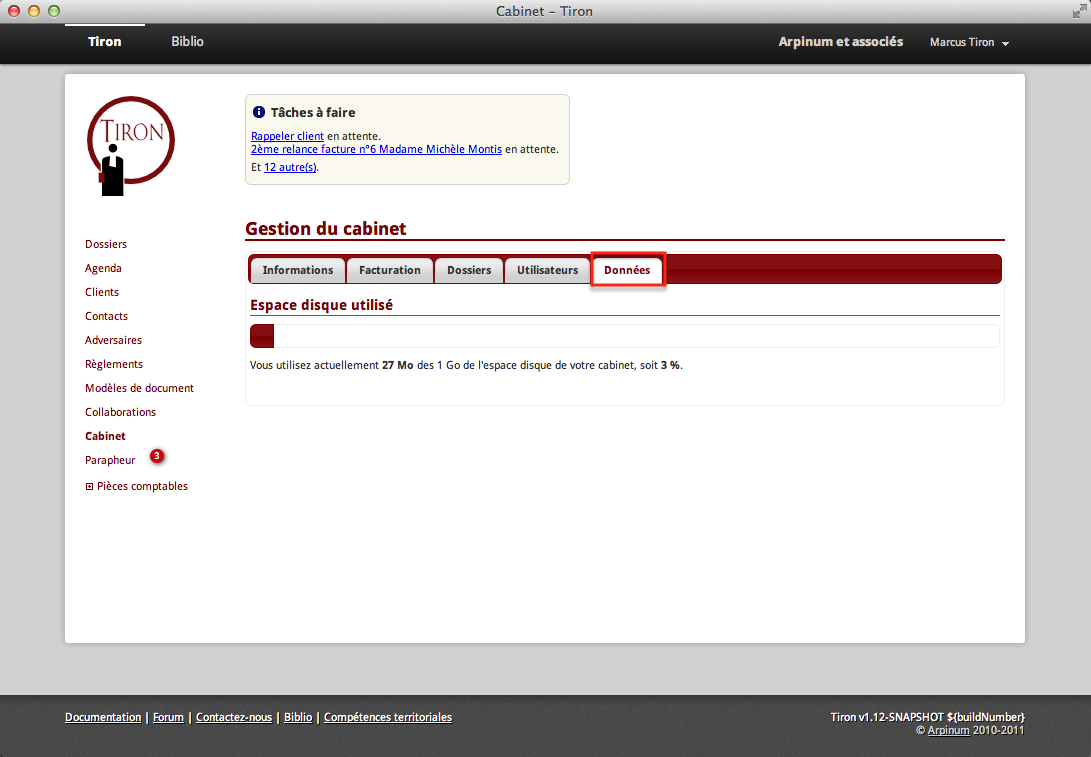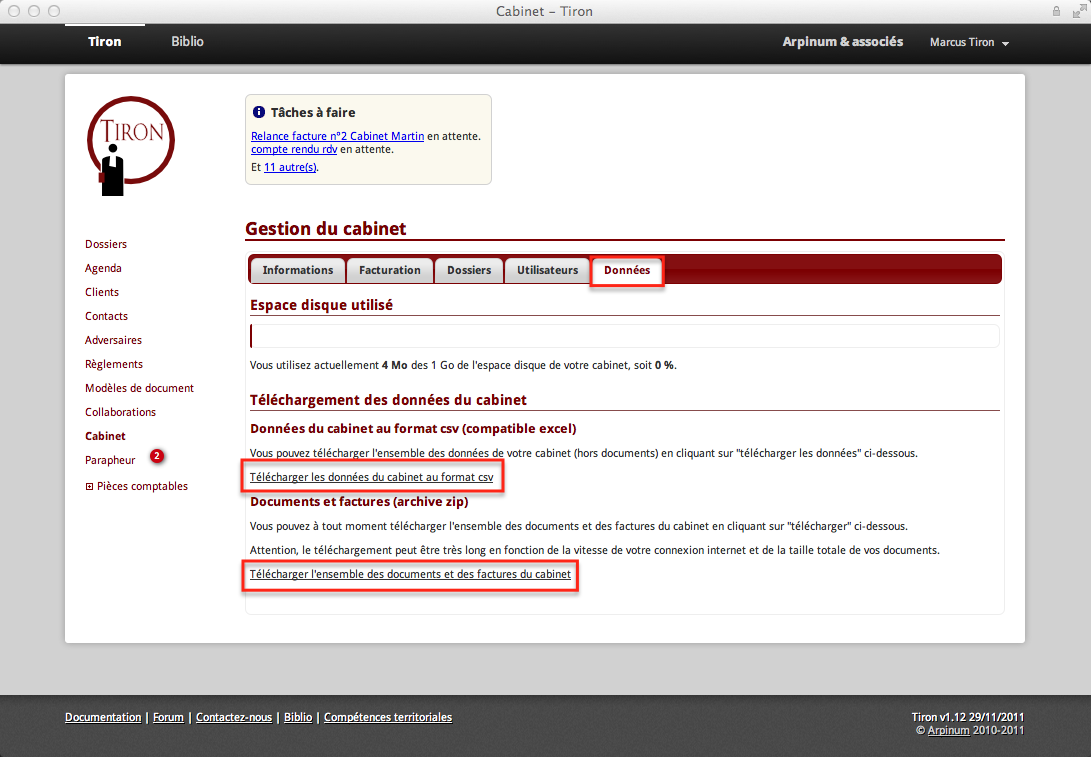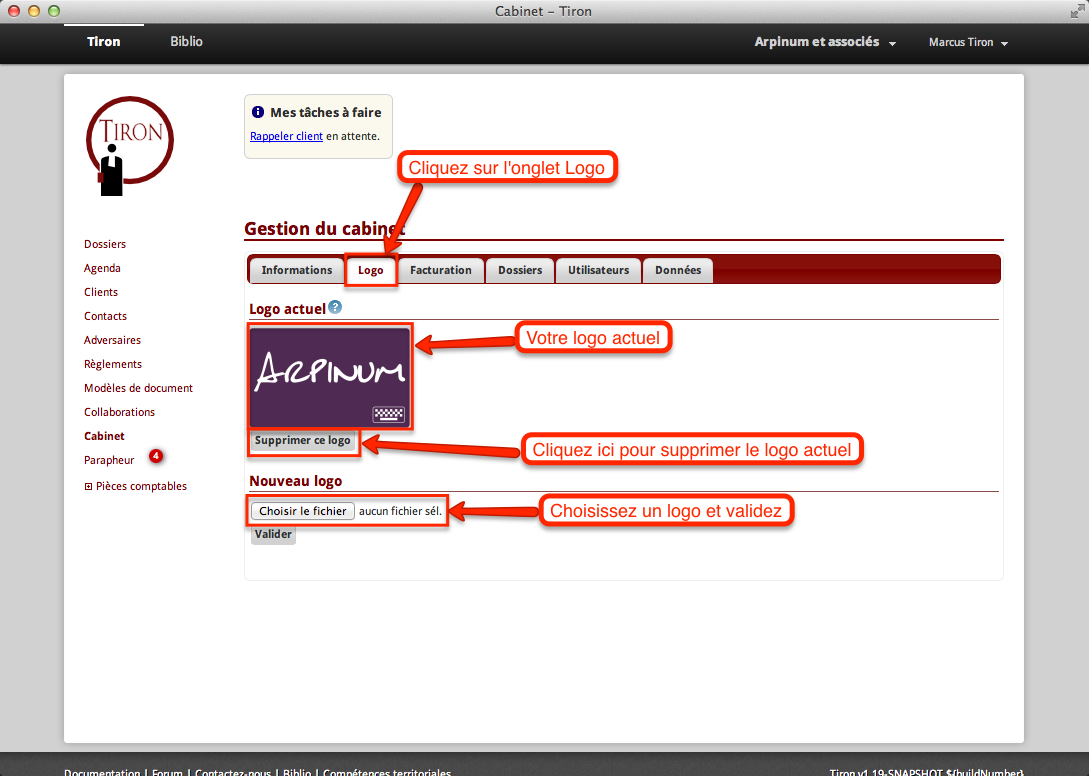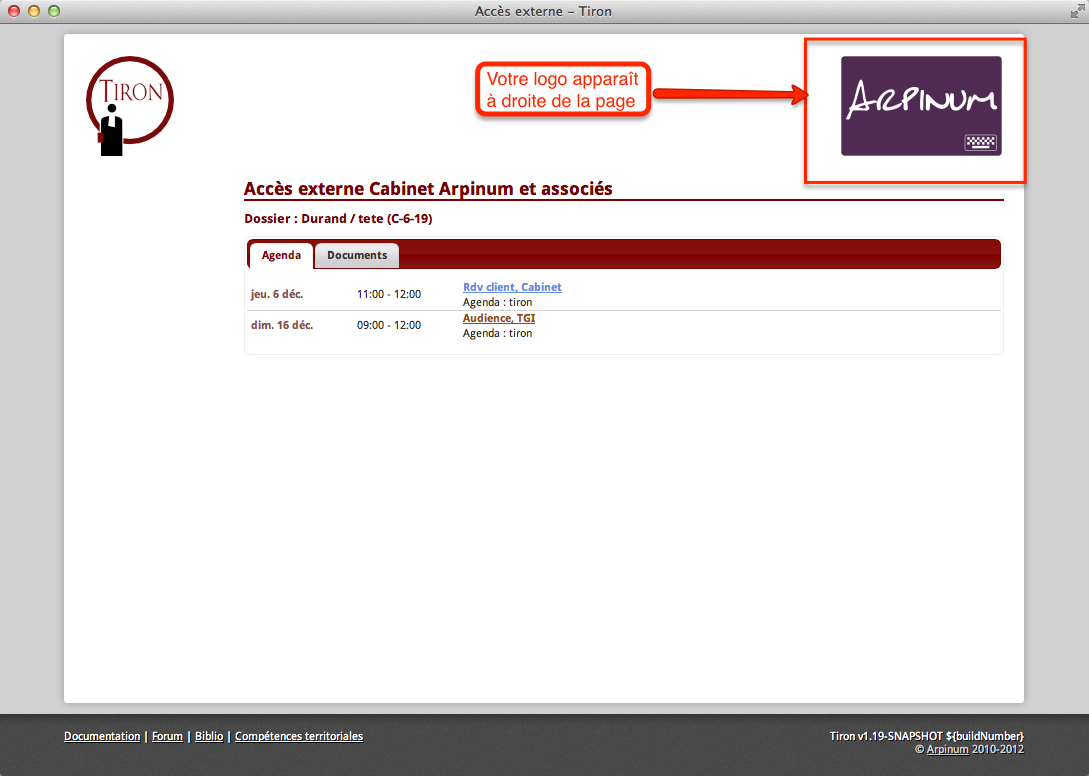Outils pour utilisateurs
Table des matières
Préférences et configuration
1. Gestion de votre compte
Vous pouvez accéder à la gestion de votre compte de n'importe où dans Tiron en cliquant sur votre nom dans le bandeau du haut puis sur “Mon compte”.
Sur cette page, vous pouvez modifier les informations concernant votre compte ainsi que votre mot de passe.
Vous pouvez également configurer les adresses emails associés à votre compte. Le mail “principal” est l'adresse qui sera utilisée pour recevoir les mails tiron. Le mail “Mail depuis cabinet” est le mail utilisé pour l'envoi de mail depuis le dossier.
2. Gestion de votre abonnement
Vous pouvez accéder à la gestion de votre abonnement de n'importe où dans Tiron en cliquant sur votre nom dans le bandeau du haut, puis sur “Mon compte”, puis en cliquant sur l'onglet abonnement.
Sur cette page, vous pouvez souscrire, modifier ou résilier votre abonnement.
Vous pouvez choisir entre deux formules d'abonnement, mensuelle ou annuelle.
Avec la formule mensuelle, vous avez la possibilité de vous désabonner quand vous le souhaitez, cette résiliation prendra effet à la fin du mois en cours.
Avec la formule annuelle, vous profitez du 13ème mois offert. Le désabonnement prendra effet à la fin de cette période de 13 mois.
Sur cette même page, vous pouvez consulter l'intégralité des factures de l'abonnement.
3. Créer un nouveau cabinet
Vous pouvez créer un nouveau cabinet à tout moment. Pour cela, il suffit de vous rendre sur la page “Mon compte” en cliquant sur votre nom dans le bandeau du haut puis sur “Mon compte” et enfin sur l'onglet “Cabinets”.
Sur l'onglet “Cabinets”, cliquez sur “Cliquez ici” dans le bloc “Créer un nouveau cabinet”. Vous arrivez alors au formulaire de création de cabinet.
4. Configuration du cabinet
Pour accéder à la page de configuration de votre cabinet, cliquez sur le lien “Cabinet” dans le menu de gauche.
4.1 Gestion des taux de TVA
Pour gérer les taux de tva disponibles, il vous suffit de vous rendre sur la page de gestion de votre cabinet, dans l'onglet “Facturation”. Dans le bloc “Gestion des taux de tva”, vous pouvez ajouter, supprimer, cacher ou rendre par défaut les différents taux de tva.
En décochant 'Visible' sur le taux concerné, il n'apparaîtra plus dans les choix des taux de tva des factures.
En définissant une tva par défaut, vous présélectionner le taux proposé à la création des factures
Vous ne pouvez modifier que la visibilité et le caractère par défaut des taux de tva Plein, DOM-TOM et Reduit, et seulement le caractère par défaut du taux Non soumis.
4.2 Définir le prochain numéro de facture
Par défaut, Tiron commence à numéroter vos factures validées à 1. Cependant, vous pouvez à tout moment changer le prochain numéro de facture qui sera attribué.
Pour cela, il suffit de vous rendre sur la page de configuration du cabinet, dans l'onglet “Facturation” et de changer le prochain numéro de facture.
Attention, vous ne pouvez pas définir un numéro inférieur ou égal à un numéro déjà utilisé sur une de vos factures.
4.3 Ajouter des utilisateurs
Pour ajouter un nouveau membre de votre cabinet, il faut tout d'abord qu'il possède un compte dans Tiron. Il suffit alors de lui demander son identifiant, son nom et prénom tel qu'il les a entrés lors de son inscription, puis de l'ajouter depuis l'onglet “Utilisateurs” de la page de gestion de votre cabinet. Vous devez également préciser son rôle dans votre cabinet (associé(e), collaborateur, assistant(e) ou secrétaire).
4.4 Configurer les délais de relances
Vous pouvez modifier les délais de relances servant à générer les tâches de relances automatiques depuis l'onglet “Facturation” de la page de gestion de votre cabinet.
4.5 Afficher ou cacher les relances dans les tâches en cours
Vous pouvez décider d'afficher ou de cacher les tâches de relances dans le bloc “tâches en cours” depuis l'onglet “Facturation” de la page de gestion de votre cabinet.
4.6 Définir le format de travail des factures
Le format des factures validées est le pdf. Cependant, vous pouvez modifier les factures tant qu'elles ne sont pas validées.
Pour cela, il vous suffit de sélectionner le format souhaité depuis l'onglet “Facturation” de la page de gestion de votre cabinet.
Vous avez deux formats de travail possibles : le doc pour Microsoft Office et l'odt pour OpenOffice et LibreOffice.
4.7 Modification des informations du cabinet
Vous pouvez modifier toute les informations saisies lors de votre inscription concernant votre cabinet dans l'onglet “Informations” de la page de gestion du cabinet.
4.8 Paramétrer le format des numéros de dossiers
Vous pouvez configurer le format des numéros de dossier proposés par Tiron. Pour ce faire, allez sur l'onglet “Dossiers” de la page de gestion du cabinet.
Sur cet onglet, vous pouvez décider d'utiliser le même format pour les dossiers contentieux et les dossiers juridiques en sélectionnant “Utiliser un seul format” puis en validant.
Plusieurs champs sont à votre disposition pour personnaliser les numéros de dossiers :
- NUMERO : un numéro unique et automatiquement incrémenté,
- JOUR : le jour courant,
- MOIS : le mois courant,
- ANNEE : l'année courante.
Pour faire apparaître le mois et l'année dans vos numéros de dossiers, vous pouvez donc utiliser par exemple le format MOIS/ANNEE/NUMERO. Les numéros de dossier proposés par Tiron seront donc 03/2010/99 ou encore 12/2011/100.
Le champ NUMERO vous permet de créer des numéros de dossiers séquentiels. Par exemple, si vous définissez votre format de numéros de dossiers comme “C-NUMERO”, alors la suite des numéros de dossiers sera C-1, C-2, C-3, C-4… Vous pouvez à tout moment réinitialiser ce numéro unique, par exemple pour que votre premier numéro de dossier commence à une valeur précise.
Il est possible de formater le champ NUMERO en précisant sa taille minimale avec NUMERO[taille] (remplacez taille un nombre). Si le numéro est plus petit, il sera précédé de 0. Exemple : NUMERO[4] donnera 0178 pour 178 et 1200 pour 1200.
Enfin, vous pouvez voir une prévisualisation de vos futures numéros de dossiers à droite des champs de paramétrage, vous indiquant si votre saisie est correcte.
4.9 Définir les informations libres utilisables
Vous pouvez définir les informations libres qui pourront être proposées par Tiron dans les procédures ou opérations. Ceci vous permet d'avoir une liste de champs libres mais homogènes au sein de votre cabinet.
La liste des informations libres est automatiquement alimentée par Tiron à chaque fois que vous utilisez une nouvelle information libre dans une procédure ou opération. Voyez aussi cette administration comme un moyen de faire oublier à Tiron certaines informations pour qu'il ne vous les propose plus.
4.10 Paramétrer le format des références des dossiers archivés
Vous pouvez configurer le format des références des dossiers archivés proposés par Tiron. Pour ce faire, allez sur l'onglet “Dossiers” de la page de gestion du cabinet.
Le format utilisable pour ces références est exactement le même que le format pour les numéros de dossiers. Vous trouverez les règles associées dans le chapitre 4.8 ci-dessus.
4.11 Consulter l'espace disque utilisé
Vous pouvez à tout moment consulter l'espace disque utilisé par votre cabinet sur l'onglet “Données” de la page de gestion du cabinet.
4.12 Télécharger les données du cabinet
Si vous souhaitez faire des sauvegardes chez vous des données de votre cabinet, vous pouvez télécharger l'ensemble des documents, factures et données.
Pour cela, il vous suffit de vous rendre sur la page “Cabinet”, onglet “Données”, puis de cliquer sur “Télécharger les données du cabinet au format csv” pour vos données et sur “Télécharger l'ensemble des documents et des factures du cabinet” pour récupérer vos documents et factures.
Attention, dans le cas où vous avez une quantité importante de documents, le téléchargement de ces derniers pourra être assez long.
4.13 Enregistrer le logo du cabinet
Vous pouvez faire apparaître votre logo sur les pages de l'accès externe, visibles par vos clients.
Pour cela, il vous suffit d'enregistrer votre logo en vous rendant sur la page “Cabinet”, onglet “Logo”.